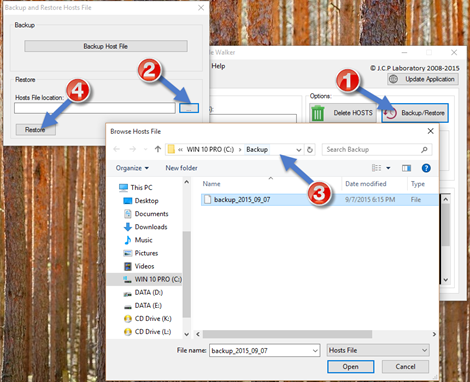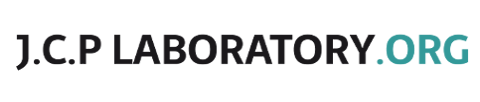What is SysMate – Host File Walker?
Contents
SysMate – Host File Walker helps you edit, backup, restore and delete the Windows Hosts file. Please read our product review of SysMate – Host File Walker.
It is important for you to know about SysMate – Host File Walker, its purpose and how can it help you before you read this guide.
Read More
Installation and requirements
SysMate – Host File Walker requires no installation. SHFW is portable, lightweight and easy to use. You should not be having any issues using and understand the App’s features and functions.
In order for it to run though it is required that the .NET Framework libraries are installed on any machine you might want to use it on. The minimum requirement is .NET Framework 2.0 which comes pre-installed in Windows Vista and Windows 7.
Whereas on Windows 8 and above, you will have to use the .NET Framework 4.0 version of the app which comes in the ZIP package of SHFW you downloaded.
If ever you do not have one of these two versions of .NET Framwork installed you can download the libraries on Microsoft’s website.
Adding new entries to the hosts file
Find the section “Add new entry”. In the first textbox insert the DNS name you want to divert from. In the second textbox provide the IP address or the website you want the DNS to port to.
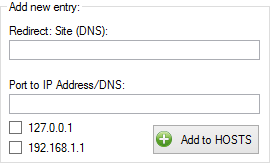
If ever you want to port to the loopback address or to your Router’s IP we have added two checkboxes you can use as shortcuts for these addresses.
![]()
The Option Panel
The option panel contains the buttons to delete, restore and backup a HOSTS file.
Restore Last HOSTS File” button which helps you restore the previous HOSTS file in case you want to undo an action without losing all the HOSTS file contents and restarting afresh. This buttons is enabled only when the HOSTS file has been edited and properly saved.
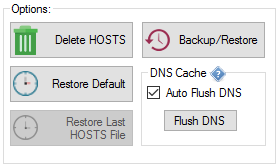
“Auto Flush DNS” lets you decide whether you want to automatically clear the DNS Cache Resolver after a new entry has been added to the HOSTS file or not.
The DNS Cache Resolver is used to speed up your web browsing by remembering recently visited websites’ IP addresses so that it does not take much time to load the website next time. If a website’s IP is cached, your web browser won’t ask a DNS server to find its IP address again until its TTL has ended. Hence, even if you’ve mapped the DNS with a different IP you will end up being on the original website. Flushing or clearing the DNS Cache will force the browser to look for the website’s IP address again and this time it is caught by the HOSTS file.
Use the “Flush DNS” button to manually clear the DNS Cache Resolver.
Editing the HOSTS file manually
You can edit the HOSTS file manually using Microsoft Notepad if SHFW lacks the functionality you require or if you want to add comments.
To edit using Notepad, find “Menu” on the Menu Bar of the app and click “Edit HOSTS file (Notepad)”.
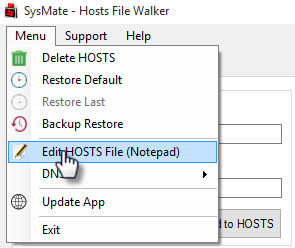
When you are done, save and close Notepad. SHFW will update the HOSTS file automatically. Use the “Restore Last HOSTS file” button to undo any editing.
Backing up the HOSTS file
To backup the HOSTS file, click the button: ![]() . From the Menu, click to select Backup Hosts File and choose a location where to save the backup.
. From the Menu, click to select Backup Hosts File and choose a location where to save the backup.
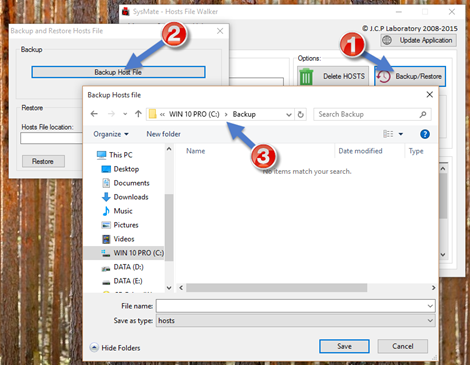
Restoring the HOSTS file
To Restore a previously backup Hosts File, click on ![]() from the Backup/Restore Menu to browse for the backup Hosts file and then click Restore.
from the Backup/Restore Menu to browse for the backup Hosts file and then click Restore.